pythonの実行環境を作ってみたので手順を簡単にまとめます。
今回は「Anaconda」と「Visual Studio Code」をインストールしてみようと思います。
「Anaconda」をPCへインストール
https://www.anaconda.com/products/distributionへ飛んで【Download】をクリックしてAnacondaのインストーラーをダウンロードします。

ダウンロードしたインストーラーを起動します。

起動するとWelcome画面が表示されるので【Next>】をクリックします。

License Agreement画面へ遷移しましたら【I Agree】をクリックします。

Select Installation Type画面へ遷移しましたら、
Just Me(recommended)にチェックを入れて【I Agree】をクリックします。

Choose Install Location画面に遷移しましたら【Next>】をクリックします。

Advanced Installation Options画面へ遷移しましたら「Add Anaconda3 to my PATH environment variable」にチェックを入れて【Install】をクリックします。

Installation Complete画面へ遷移しましたら【Next>】をクリックします。

Anaconda+JetBrains画面へ遷移しましたら【Next>】をクリックします。

Completing画面へ遷移しましたら【Finish】をクリックします。
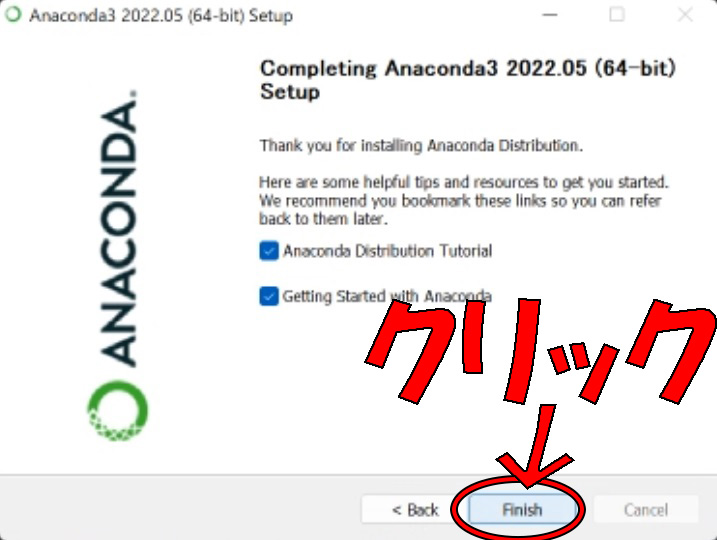
これでインストールは完了です。
pythonのバージョン確認
Anacondaが無事インストール出来たか確認します。
Anaconda Prompt(Anaconda3)を起動します。

Anaconda Promptでpython -Vと入力して【Enter】を押下するとバージョンが確認できます。Pythonのバージョン番号が表示されれば、正しくインストールできています。

無事「Python 3.9.12」とバージョンが表示されました。
Visual Studio Codeのインストール
次はVisual Studio Codeのインストールです。
https://code.visualstudio.com/Downloadへ飛んで【Windows】をクリックして、インストーラーをダウンロードします。(Macを使っている方は【Mac】の方のインストーラーを使えばいいと思います。)

ダウンロードしたインストーラーを起動します。
「使用許諾契約書の同意」画面が表示されますので「同意する」にチェックを入れて【次へ(N)>】をクリックします。

「インストール先の指定」画面が表示されますので【次へ(N)>】をクリックします。
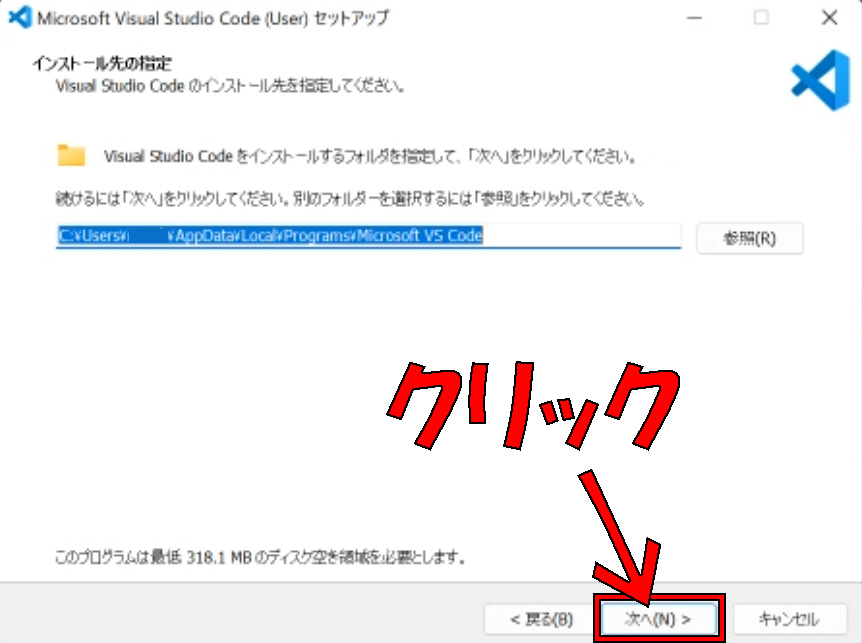
「スタートメニューフォルダーの指定」画面が表示されますので【次へ(N)>】をクリックします。

「追加タスクの選択」画面が表示されますので、「エクスプローラーのディレクトリコンテキストメニューに【Codeで開く】アクションを追加する」にチェックをいれて、【次へ(N)>】をクリックします。
 「インストール準備完了」画面が表示されますので【インストール】をクリックします。
「インストール準備完了」画面が表示されますので【インストール】をクリックします。

インストールが終わると「Visual Studio Code セットアップウィザードの完了」画面が表示されますのでVisual Studio Codeを実行するにチェックを入れて【完了(F)】をクリックします。

Visual Studio Codeのインストールが完了しました。
Visual Studio CodeでPythonが実行できるようにする
インストール直後ではVSCodeは英語表記なのでまずは日本語化を行います。
Extensionsボタンをクリックして、
拡張機能一覧を表示し検索欄で「japan」と入力します。
Japanese Language Pack for Visual Studio Codeが
一番上に出てくるので【Install】ボタンをクリックします。

インストールが完了すると画面右下に再起動を促すポップが出てくると思いますので
【Restart Now】をクリックして再起動をします。
再起動が終わりましたら、今度はPythonの開発を行うための拡張機能をインストールしたいので、先ほど「japan」と入力した検索欄に「python」と入力してPythonをインストールします。

これでPythonの実行環境が整いました。
勉強をするだけなら今回紹介した環境だけで問題ないはずです。
ご精読ありがとうございました。